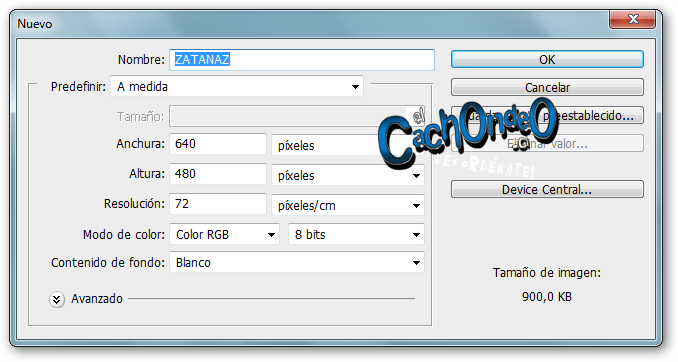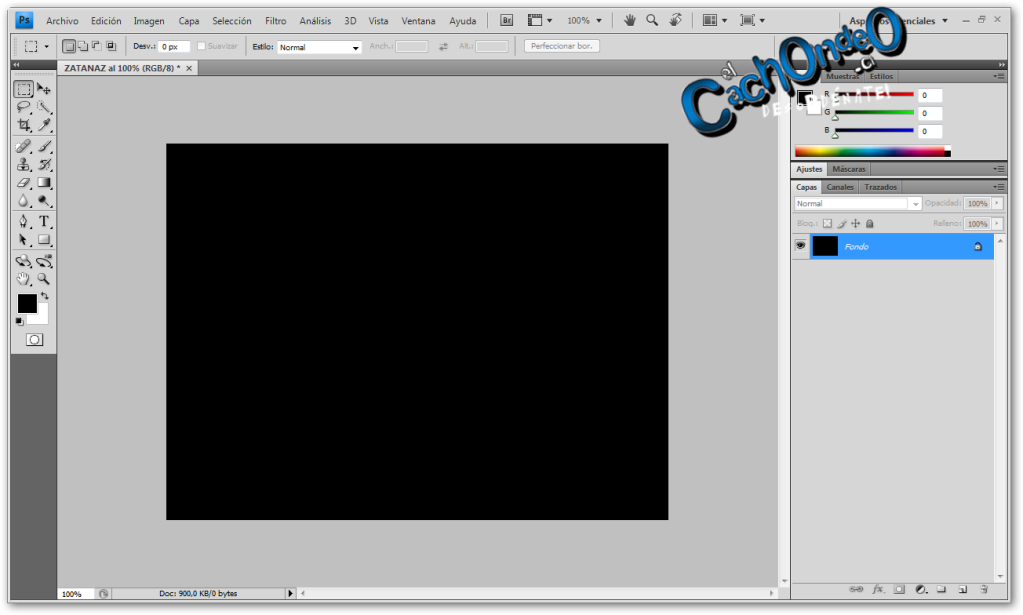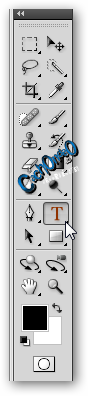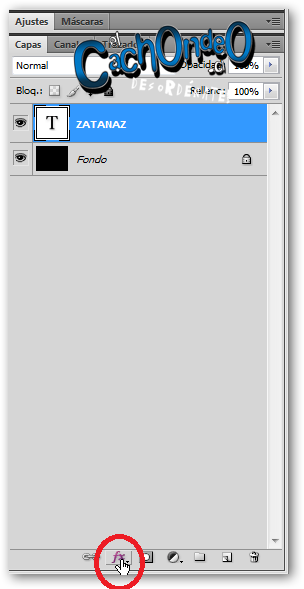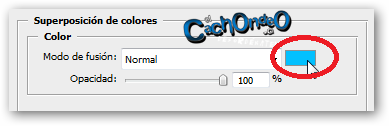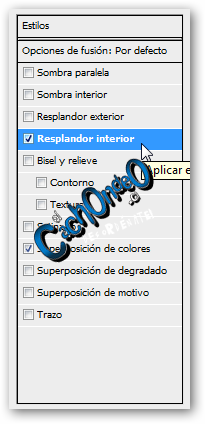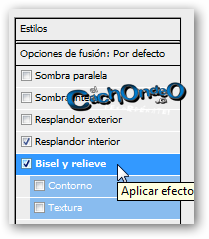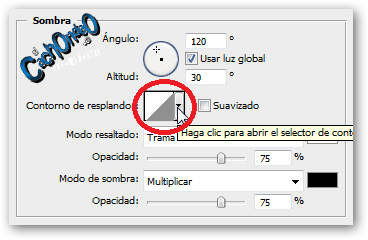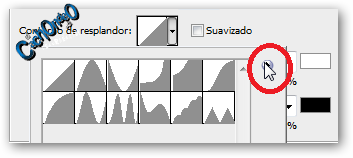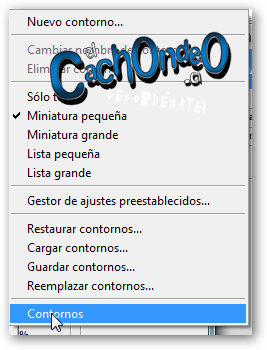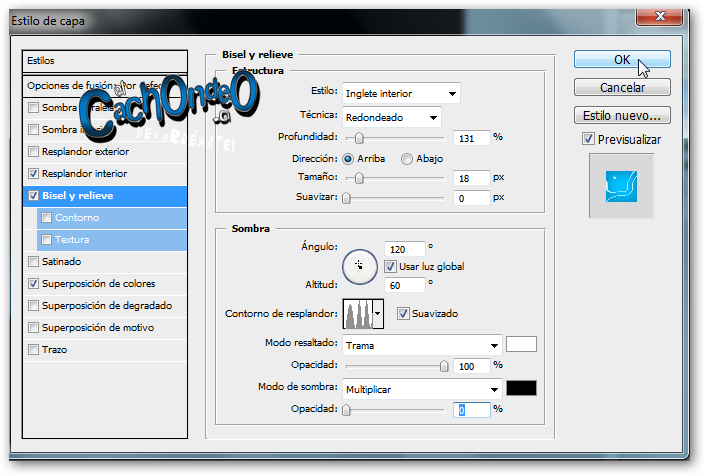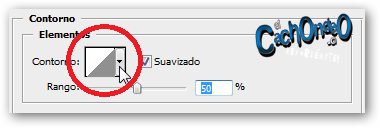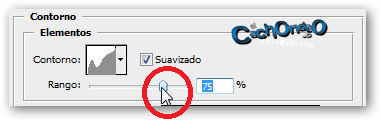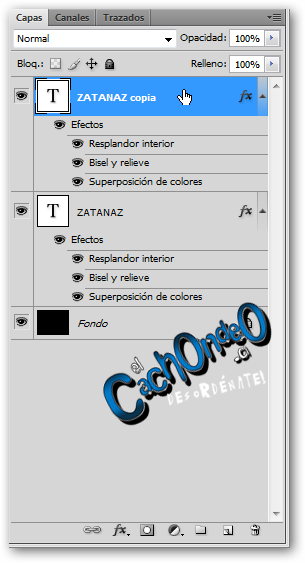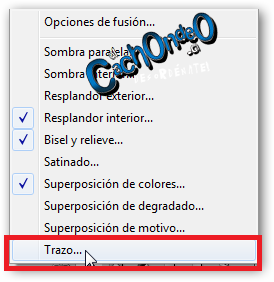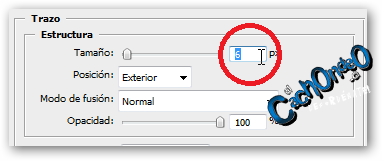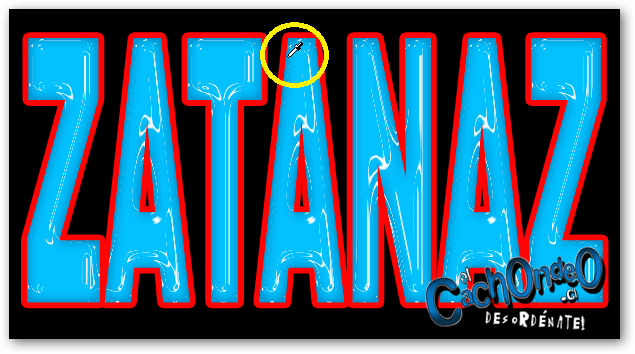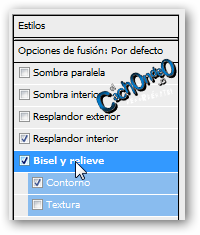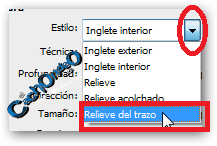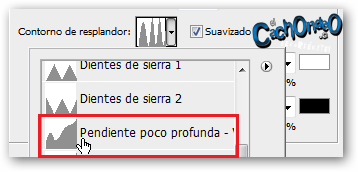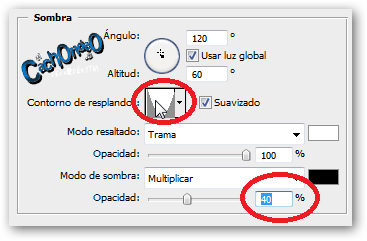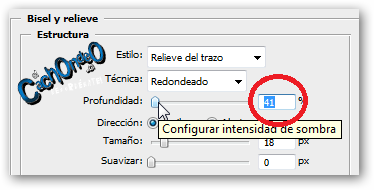01.- Abrimos un nuevo documento en Photoshop, usamos el atajo del teclado pulsando CTRL + N ,en el cuadro de dialogo podemos elejir las dimensiones que queramos, en mi caso use 640 x 480.
02.- Ahora pulsamos la letra D para reestablecer los colores de frente y fondo, entonces quedaria el color NEGRO como frente y BLANCO como color de fondo. Pulsamos ALT+RETROCESO para llenar el nuevo documento con nuestro color de frente que seria el negro.
03.- Agregaremos nuestro TEXTO, para ello vamos a la herramienta de texto o pulsamos la letra T
04.- Ya estando seleccionada la herramienta de TEXTO vamos a la barra de opciones (arriba) y seleccionamos el tipo de letra, yo en este ejemplo use la HeliosBlack Redondeada, ustedes pueden usar la que quieran pero recomiendo un tipo de letra grande y gruesa.
05.- Pulsamos la letra X para cambiar o invertir los colores de frente y fondo entonces el BLANCO se convertira en el color de frente. Escribimos nuestra palabra.
06.- Ahora vamos a seleccionar un color para nuestro texto de plastico, con la capa de texto seleccionado le damos clic en ESTILOS DE CAPA que esta en la parte inferior de la paleta de capas.
07.- Seleccionamos SUPERPOSICION DE COLORES.
08.- El cuadro de dialogo nos mostrara el modo de fusion donde podremos elejir un color a nuestro gusto dando clic en el.
09.- Una vez elejido el color le damos clic a OK en el cuadro de dialogo y veremos el resultado de este.
NOTA: Aqui no se ha cambiado el color del texto, tecnicamente hablando el color sigue siendo BLANCO solamente estamos superponiendo el nuevo color que estamos observando.
10.- Ahora vamos a añadir una sombra interior al texto pero no lo haremos directamente con el efecto predeterminado de Photoshop sino que usaremos nuestro propio estilo de sombra interior , para esto usaremos el RESPLANDOR INTERIOR, damos clic sobre este.
(Pulsen sobre la palabra no basta con dar clic en el recuadro)
11.- En el cuadro de dialogo vamos a añadir los siguientes valores en ESTRUCTURA y ELEMENTOS.
Modo de Fusion : Multiplicar
Opacidad : 50
Ruido : 0
Color de Resplandor : Elejimos uno mas oscuro que el de las letras.
Tecnica : Mas suavizado
Origen : borde
Retraer : 0
Tamaño : 13
Nuestro texto deberia verse algo parecido a este :
12.- En este paso vamos a aplicar Bisel y Relieve, igual que en lo anterior damos clic en la palabra recuerden no basta con seleccionar el cuadro .
13.- En el cuadro de dialogo vamos a trabajar en la Sombra, lo primero que haremos sera cargar un nuevo CONTORNO DE RESPLANDOR asi que le damos clic a la flechita que nos abrira un cuadro de mas opciones para elejir.
Ahora le damos clic a la flecha que esta en la derecha superior del cuadro de dialogo
y seleccionamos CONTORNOS, estos no estan a la vista de forma predeterminada.
Saldra una ventana preguntandonos si deseamos sustituir los contornos actuales, pulsamos sobre la opcion AÑADIR.
Veremos que varios contornos mas aparecen, si damos clic nuevamente en la flecha de la derecha seleccionamos LISTA GRANDE para que podamos ver la miniatura del contorno y el nombre de este.
Ahora que podemos ver los nombres de los contornos vamos a elejir el contorno ARO TRIPLE, le damos clic para seleccionarlo.
Con el ARO TRIPLE seleccionado vamos a cambiar las opciones de Bisel y Relieve, las dejaremos tal cual estan en la imagen.
ESTRUCTURA.
Estilo : Inglete Interior
Tecnica : Redondeado
Profundidad : 131
Direccion : Arriba
Tamaño : 18
Suavizar : 0
SOMBRA.
Angulo : 120
Marcamos Usar Luz Global
Altitud : 60
Marcamos Suavizado
Modo Resaltado : Trama
Opacidad : 100
Modo de Sombra : Multiplicar
Opacidad : 0
Nuestro texto deberia verse parecido a este :
14.- Aplicaremos el CONTORNO.
Damos clic en la palabra CONTORNO en la parte izquierda de nuestro cuadro de dialogo.
En el cuadro de dialogo vamos a cambiar el CONTORNO, para eso damos clic en la flecha de la derecha.
Nos vamos a desplazar hasta el contorno llamado PENDIENTE POCO PROFUNDA - VALLE, le damos clic para seleccionarla.
En esta parte podemos ir ajustando el rango del brillo, recomiendo que este entre 75 y 85.
Una vez listo el estilo de contorno deberia estar el texto como este :
Damos click en OK para salir del cuadro de dialogo.
15.- Ahora vamos a duplicar la capa de texto, para ello presionamos CTRL+J
Seleccionamos la capa de texto original porque seguiremos trabajando en ella. No vallan a olvidar seleccionar la capa original ok.
16.- En esta parte añadiremos el TRAZO, ya teniendo seleccionada la capa original de texto damos clic abajo en ESTILO DE CAPA y elejimos TRAZO.
Se abrira un cuadro de dialogo donde vamos a ajustar los siguientes valores :
Tamaño : 6
Posicion : Exterior
Modo de Fusion : Normal
Opacidad : 100
Luego vamos al tipo de relleno y damos clic en el color de muestra donde elejiremos un color nuevo para el TRAZO.
Para poder elejir un color mas cercano al de las letras podemos usar la herramienta cuentagotas, si ponemos el puntero cerca de la sombra veremos que automaticamente nos marca el color en la paleta y asi podremos tener el tono mas adecuado.
Damos click en OK para salir del cuadro de dialogo.
17.- Este paso sera para aplicar BISEL Y RELIEVE al TRAZO, nos vamos de nuevo a Bisel y Relieve.
Estando en ESTRUCTURA vamos a elejir como estilo el RELIEVE DEL TRAZO.
Ahora en la paleta de CONTORNO DE RESPLANDOR vamos a elejir el contorno llamado PENDIENTE POCO PROFUNDA - VALLE.
En esta parte estando en el cuadro de dialogo SOMBRA , abajo en Modo de Sombra vamos a dejar la Opacidad en 40.
NOTA : Si se fijan yo en esta parte cambie el contorno de resplandor a uno llamado CONO INVERTIDO porque este me da un mejor efecto a la Sombra.
Para terminar vamos de nuevo a arriba donde esta ESTRUCTURA y bajamos el valor de la Profundidad a unos 41 aproximadamente, la idea es que las letras se fusionen, bueno ustedes van dejando el valor que mejor les valla quedando.
Para terminar damos clic en OK y este seria el resultado.